5 Google Drive Tips and Tricks for Improved Organization and Efficiency
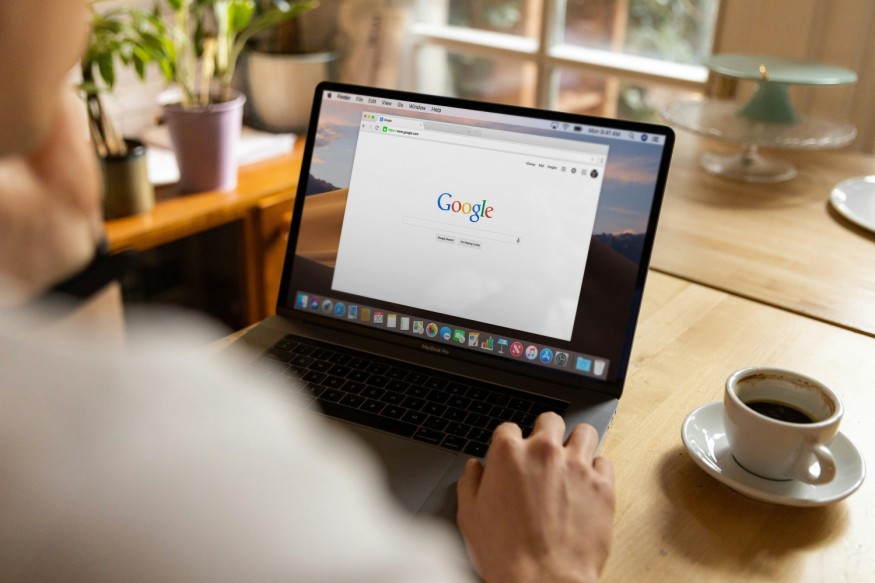
Improving your daily Google Drive efficiency can make a significant difference, especially when it comes to managing schoolwork during the back-to-school season. Here are five essential tips to help you organize your Google Drive effectively:
1. Organize Your Folders
Proper folder organization is crucial to avoid clutter. Create separate folders for different classes or study groups and consider adding subfolders for better organization. For example, you can have folders named "Class A," "Class B," etc., or "Group 1," "Group 2," etc., depending on your setup. Establishing a clear hierarchy like "Client > Year > Month" can also streamline your file management process.
2. Color Code Your Folders
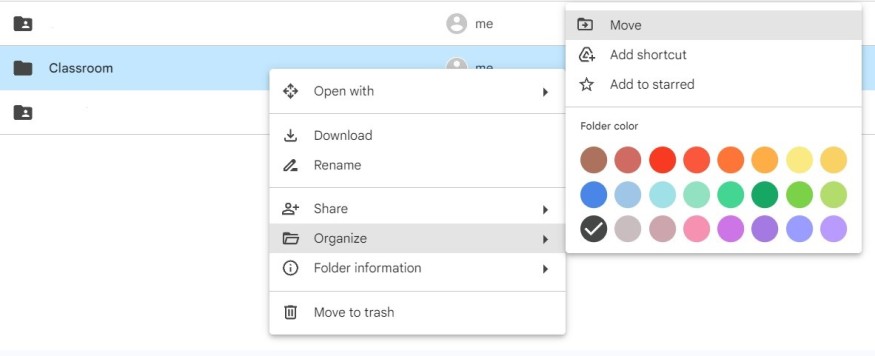
Color coding folders can enhance visual organization. Right-click on a folder in Google Drive, select "Change Color," and choose a color to categorize and distinguish your folders quickly.
To simplify the folder hierarchy, color code each folder so that all I have to do is look for the color instead of the name. To color code a folder, right-click the folder in Google Drive and select Change Color > COLOR (Where COLOR is the color you want to set for the folder in question).
3. Utilize the Activity Sidebar
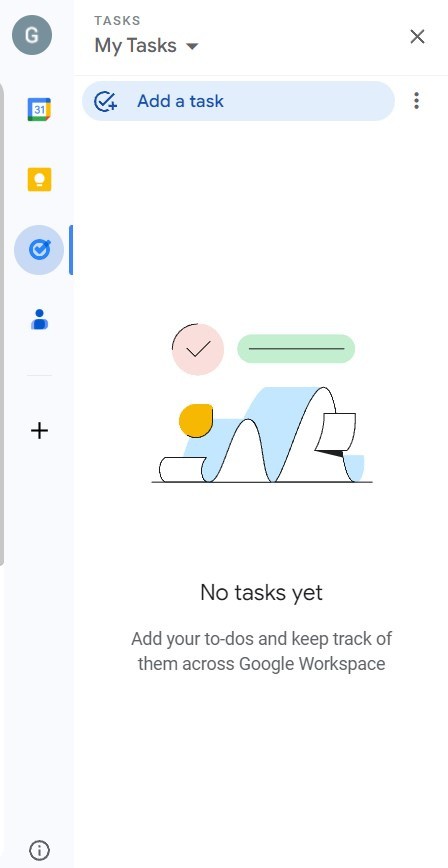
The Activity Sidebar provides quick access to recently accessed documents within a specific folder. This feature is particularly helpful when you need to retrieve a document quickly without navigating through multiple folders.
Also Read : Francis Bacon Painting Worth $5.4 Million Recovered by Spanish Police in Madrid Art Heist Breakthrough
Given how Google Drive is used frequently, it is sometimes crucial to quickly get to the most recently edited files. For example, when referring to a document briefly, a piece written in English, if [one] opens the relevant folder in Google Drive, you get the Activity pane that shows recent activity, especially related to the folder. This means that it becomes easy to choose and locate the document needed for the particular tasks that may be needed.
4. Use the Star Feature
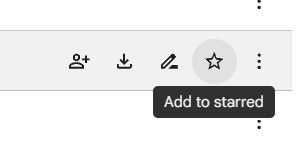
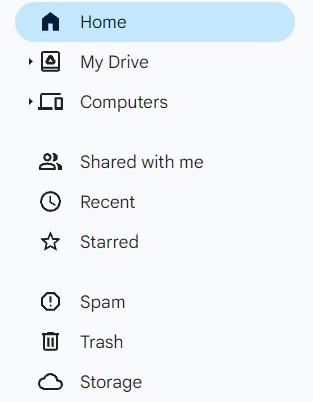
Star important files and folders for easy access. Starring documents ensures that essential files are readily available without the need for extensive searching. Click the star icon next to a file to mark it as important.
5. Try the Advanced Search Tool
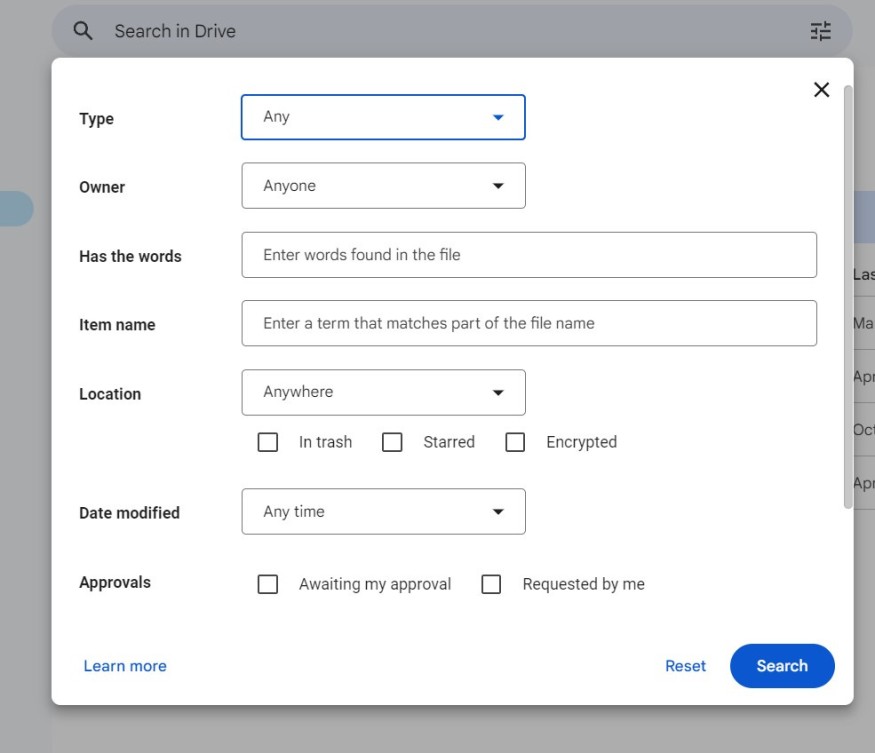
Take advantage of the Advanced Search tool to locate specific files more efficiently. This tool allows you to narrow down your search based on file type, owner, keywords, location, modification date, and more. Access the Advanced Search tool by clicking on the icon at the right edge of the search bar.
Adopting the five tips stated above, one can enhance his navigational experience of this site and manage his school work effectively in Google Drive as they carry out the academic year. For paper, group work, or assignment submissions, Google Drive must be appropriately tailored to organize your work and improve efficiency.
From Digital Models to 3D-Printed Homes: Jaspreet Kaur Lall Explains How the Innovation Changes the Construction Industry

Future Belongs to Green Construction: Sampath Kumar Paspunoori Explains One of the Key Trends in the Construction Industry

Kamala Harris' Campaign Ad Uses Iconic Visuals from Carrie Mae Weems to Connect with Voters

Historic Ancient Roman Ruins in Baalbek Remain Strong After Israeli Air Strikes; Locals Seek Cultural Protection

4 Ways to Honor Departed Loved Ones in Your Home Design











